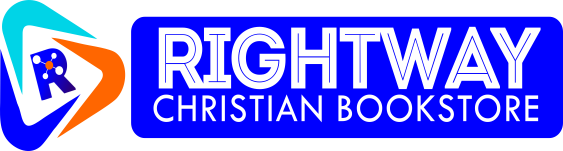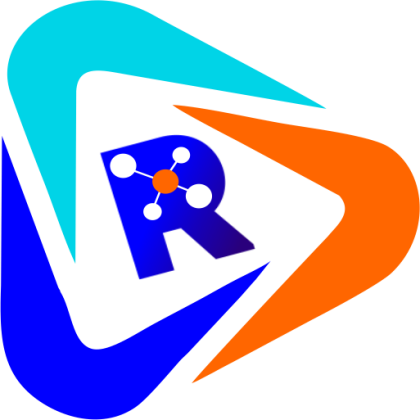The most effective way to create an EPUB file is to begin with Microsoft Word. Word provides user-friendly tools that make it simple to format your document properly, ensuring a smooth conversion to the EPUB format.
By applying consistent styles, such as Headings for chapter titles and using features like a Table of Contents (TOC), you can create a well-structured and professional eBook.
Microsoft Word also allows you to cleanly organize text, images, and sections, which makes it easier to generate a polished EPUB file compatible with eReaders. Starting with Word reduces formatting errors, saving time and effort during the publishing process.
How to Create a Table of Contents (TOC)
A table of contents (TOC) is a page located at the beginning of your book that includes clickable links to each chapter. It plays a crucial role in enhancing the eBook reading experience.
A functional TOC allows readers to navigate directly to specific chapters or sections by clicking the provided links. Given its importance to RightwayBooks customers, all EPUB eBooks with chapters or sections published on RightwayBooks are required to include a working table of contents.
Steps To Create An Interactive Table Of Contents (TOC) In Microsoft Word.
* Windows PC Instructions
Apply Chapter Styles
1. Highlight your first chapter title.
2. Navigate to the Home tab.
3. In the "Styles" section, select Heading 1.
4. Repeat these steps for all chapter titles.
Insert Table of Contents (TOC)
1. Place your cursor where you want the table of contents to appear.
2. Go to the References tab and select Table of Contents.
3. Under Automatic Table 2, click on Table of Contents again.
Note: EPUB files should not include page numbers. To remove page numbers:
1. Go to the Insert tab.
2. In the Header & Footer section, select Page Number and click Remove Page Numbers.
* Mac Instructions
Apply Chapter Styles
1. Highlight your first chapter title.
2. Go to the Home tab.
3. Under "Styles," select Heading 1.
4. Repeat these steps for all chapter titles.
Insert Table of Contents (TOC)
1. Click where you want the table of contents to appear.
2. Go to the References tab and select Table of Contents.
3. Choose Classic.
4. Click on Table of Contents again.
Quality Check
Your table of contents is now ready, providing a seamless navigation experience for readers. Ensure its quality by checking the following:
1. All TOC entries are clickable and direct readers to the correct locations.
2. Each chapter and section has a corresponding TOC entry.
3. Chapter and section names in the TOC match those in the book.
4. There are no typographical errors.
5. No duplicate entries appear in the TOC.
6. All TOC entries point to unique, correct locations.